Импорт точек и генерировать цифровую модель рельефа в виде файла CAD
Хотя в конце такого упражнения нас интересует создание поперечных сечений вдоль линейной оси, вычисление объемов выемок, насыпи или самих профилей, в этом разделе мы увидим создание цифровой модели местности из момент импорта точек, чтобы он мог быть воспроизведен другим пользователем. Поскольку команды AutoCAD на английском языке более популярны, мы упомянем их на английском языке.
Мы сделаем это упражнение с помощью CivilCAD. Если у вас его нет, в конце мы покажем вам, как его скачать.
Если вы хотите постепенно развивать это упражнение, вы можете использовать образец файла, называемый puntosSB.txt, который в конце статьи можно указать, как получить.
-
Формат точек
 CivilCAD может импортировать координаты в текстовом формате из разных номенклатур, в этом случае мы будем использовать данные из опроса, который был сгенерирован в txt-файле, где точки разделены столбцами в следующем формате: Номер точки, координата X, координата Y, высота и детализация.
CivilCAD может импортировать координаты в текстовом формате из разных номенклатур, в этом случае мы будем использовать данные из опроса, который был сгенерирован в txt-файле, где точки разделены столбцами в следующем формате: Номер точки, координата X, координата Y, высота и детализация.
- 1 1718 1655897.899 293.47 XNUMX
- 2 1458 1655903.146 291.81 XNUMX
- 3 213 1655908.782 294.19 XNUMX
- 4 469 1655898.508 295.85 ЗАБОР
- 5 6998 1655900.653 296.2 XNUMX ЗАБОР
-
Точки импорта
Это делается с помощью: CivilCAD> Точки> Рельеф> Импорт
В появившейся панели мы выбираем вариант NXYZ, так как мы заинтересованы в импорте описаний, мы выбираем параметр описания аннотата.
Выберите accept с помощью кнопки OK И выбираем файл, который в данном случае называется «puntosSB.txt“. Процесс начнет импорт точек, и через несколько секунд внизу должно появиться сообщение, указывающее, сколько точек было импортировано. В этом случае должно быть указано, что вы импортировали 778 точек.
Чтобы увидеть точки, необходимо выполнить масштабирование типа экстента. Либо с помощью соответствующего значка, либо на клавиатуре с помощью Z> ввод> X> ввод.

Размер точек зависит от конфигурации, которую вы имеете, чтобы изменить это с помощью Формат> Стиль точки, или с помощью команды DDPTYPE.
 Если вы хотите увидеть их в размере, показанном на изображении, используйте указанный тип точки и размер абсолютных единиц 1.5.
Если вы хотите увидеть их в размере, показанном на изображении, используйте указанный тип точки и размер абсолютных единиц 1.5.
Как вы можете видеть, все пункты были импортированы, а рядом с ним описание было написано в случае тех, у кого оно было.
Также см., Что некоторые уровни были созданы в соответствии с импортированными данными:
- CVL_PUNTO содержит точки
- CVL_PUNTO_NUM содержит описание
- CVL_RAD будет содержать точечные данные из лучевого обзора.
Цвет уровней можно изменить, а также цвет точек, передав их от желтого до ByLayer, чтобы они приобрели цвет слоя и их легче визуализировать.
 Если у вас есть экран AutoCAD в белом цвете, вы можете изменить его на черный, используя Инструменты> Параметры> Дисплей> Цвета… На темном фоне цвета будет легче визуализировать объекты в светлых цветах, например, в желтом цвете.
Если у вас есть экран AutoCAD в белом цвете, вы можете изменить его на черный, используя Инструменты> Параметры> Дисплей> Цвета… На темном фоне цвета будет легче визуализировать объекты в светлых цветах, например, в желтом цвете.
-
Создание триангуляции
Теперь нам нужно преобразовать точки, которые мы импортируем, в цифровую модель местности. Для этого мы должны отключить те слои, которые нам не нужны.
Это делается с помощью процедуры:
CivilCAD> Слои> Оставить. Затем касаемся точки и делаем Enter. При этом должен быть виден только слой точек. Также для следующего шага необходимо, чтобы все точки были видны.
Для генерации триангуляции мы делаем:
CivilCAD> Альтиметрия> Триангуляция> Рельеф. Нижняя панель спрашивает нас, хотим ли мы создать их на основе существующих точек или контурных линий, уже нанесенных на карту. Поскольку у нас есть точки, мы пишем буква Pто мы делаем Enter. Мы выделяем все объекты, и внизу должно быть указано, что выбрано 778 точек.
Мы снова делаем Enter, и система спрашивает нас, какое расстояние мы будем использовать для триангуляции в точках периметра. В этом случае мы будем использовать 20 метров, учитывая, что опрос проводился с сеткой приблизительно 10 метров.
Мы пишем 20то мы делаем Enter.
Укажем как минимальный угол 1 степень мы делаем Enter и это должно быть результатом:
Был создан слой с именем CVL_TRI, который содержит сгенерированные лица 3D.

-
Генерировать кривые уровня
 Одним из наиболее важных аспектов визуализации цифровой модели является построение контурных линий. Это делается с помощью: CivilCAD> Альтиметрия> Контурные линии> Рельеф
Одним из наиболее важных аспектов визуализации цифровой модели является построение контурных линий. Это делается с помощью: CivilCAD> Альтиметрия> Контурные линии> Рельеф
Здесь мы указываем, что вторичные кривые (называемые в тонком CivilCAD) находятся на каждом 0.5-метре, а основные (толстые) на каждом 2.5-метре.
А для кривых, чтобы смягчиться в вершинах, мы будем использовать коэффициент 4.4, и результат должен быть изображен ниже.





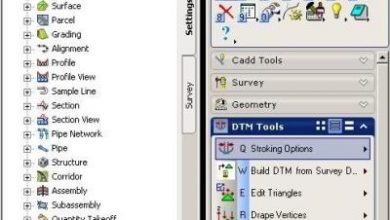


ес современник muito trabalha com vcs